Cara Instal Ubuntu 16.04 Lengkap Dengan Gambar
Cara Instal Ubuntu 16.04 Lengkap Dengan Gambar - Hallo teman-teman semuanya, semoga sehat selalu, rezkinya lancar, pokoknya yang terbaik deh, Oke kali ini kita akan membahas mengenai bagaimana cara menginstal ulang sistem operasi terbaru dari ubuntu yaitu versi 16.04. Seperti yang kita ketahui bahwa ubuntu adalah salah satu distro dari sistem operasi Linux. Maksudnya distro disini adalah turunan atau pengembangan dari sistem operasi linux itu sendiri. Ubuntu sangat populer sekali dikalangan anak muda karena sifatnya yang open source. Dengan demikian kita bebas mengutak-atik sistem operasi ubuntu ini sesuai dengan kebutuhan dan keinginan kita. Bahkan kita bisa membuat distro sendiri dari sistem operasi ubuntu ini. Silahkan teman-teman coba sendiri dan cari tutorial sendiri mengenai bagaimana cara membuat distro sendiri dengan menggunakan ubuntu atau istilah kerennya itu remastering ubuntu.
Kembali ketopik pembahasan bagaimana cara menginstal ubuntu 16.04. Oke persiapan awalnya adalah kamu harus memiliki terlebih dahulu master dari sistem operasi ubuntu 16.04 ini. Masternya bisa didownload disitus resminya ubuntu.
Selanjutnya siapkan sebuah flashdisk yang akan dijadikan sebagai media penginstalan. Untuk kapasitas flashdisknya minimal menggunakan 2GB. Selanjutnya kita akan membuat USB bootable flashdisk ubuntu 16.04. Untuk caranya bisa dipelajari pada artikel Cara Membuat USB Bootable Flashdisk.
Langkah selanjutnya adalah merestart komputer kemudian masuk pada pengaturan BIOS komputer. Untuk masuk kepengaturan BIOS ini biasanya kamu akan diminta untuk menekan sebuah tombol, dan tombol yang ditekan ini akan berbeda-beda setiap vendor komputer atau laptop. Untuk komputer biasanya menekan DEL dan untuk laptop biasanya menekan F2. Jangan panik dan jangan khawatir, karena akan ada petunjuknya disuruh menekan tombol apa untuk masuk kepengaturan BIOS.
Setelah berhasil masuk kepengaturan BIOS, selanjutnya arahkan pada menu BOOT. Atur posisi booting dengan menempatkan flashdisk berada paling atas, selanjutnya diikuti HDD, CD/DVD dan yang lainnya mengikuti saja. Intinya posisi flashdisk harus berada paling atas. Klik Save dan komputer atau laptop akan restart otomatis.
Tunggu proses loading penginstalan.
Selanjutnya pilih bahasa yang akan digunakan selama penginstalan nantinya. Disini kami menggunakan bahasa English (default) agar lebih bisa dimengerti. Selanjutnya klik Install Ubuntu.
Centang pada bagian Install third-party software for graphics dan Wi-Fi hardware, Flash, MP3 and other media. Setelah itu klik Continue.
Berikan ceklis pada Something else. Selanjutnya klik Continue.
Selanjutnya kita akan membuat sebuah partisi baru pada harddisk. Klik New Partition Table.
Apabila ada tampilan seperti gambar di bawah ini, maka klik Continue saja.
Kita mempunyai harddisk dengan kapasitas 500GB yang nantinya akan dibagi menjadi 2 partisi. Partisi pertama untuk tempat penyimpanan file-file system dan partisi yang kedua untuk menyimpan data-data pribadi. Untuk membuat sebuah partisi klik tanda plus (tambah).
Tentukan kapasitas pada partisi ini (terserah sesuai keinginan). Lalu pilih Primary, kemudian pilih Beginning of this space. Pada kotak Use as pilih Swap area. Bagi saya partisi swap area ini merupakan partisi yang penting (wajib). Swap area merupakan sebuah partisi yang nantinya akan menjadi Memory Virtual dengan menggunakan harddisk sebagai medianya. Ukuran partisi swap area ini biasanya 2 kali lipat dari ukuran RAM komputer anda. Misalkan RAM kamputer kamu ukuran 4GB, kalau kamu ingin membuat Memori Virtual (SWAP) seperti ukuran RAM komputer kamu, maka ukuran SWAP-nya akan menjadi 8GB. Lalu klik OK.
Maka hasilnya akan terlihat seperti pada gambar di bawah.
Selanjutnya kita akan membuat partisi kedua yaitu sebagai tempat penyimpanan data-data pribadi. Klik pada bagian Free space, lalu klik tombol tambah (plus).
Akan muncul seperti tampilan pada gambar di bawah ini.
Pertama tentukan ukuran yang akan dibuat pada partisi ini (sesuai kebutuhan dan keinginan). Selanjutnya pilih Logical, pilih Beginning of this space.
Pada kotak Use as pilih Ext4 journaling file system.
lalu pada kotat Mount point pilih /.
Kemudian klik OK.
Maka hasilnya akan terlihat seperti pada gambar di bawah. Kita telah selesai membuat 2 buah partisi, yaitu swap area dan /.
Pada klik pada bagian /dev/sda5 ext4 /, lalu klik Install Now.
Klik Continue.
Untuk zona waktu pilih (Jakarta, Indonesia), lalu klik Continue.
Selanjutnya pilih bahasa inputan keyboard. Kami menggunakan English (US).
Selanjutnya kamu akan disuruh untuk mengisikan data untuk user secara lengkap (lihat pada gambar di bawah). Isikan dengan data yang benar dan gampang diingat passwordnya. Setelah selesai klik Continue.
Proses penginstalan dan penyalinan data sistem operasi dimulai. Tunggu proses ini sampai selesai. Biasanya waktu yang dibutuhkan pada tahap ini sekitar 10-30 menit.
Setelah proses penginstalan selesai, maka akan ada perintah seperti pada tampilan di bawah. Klik Restart Now.
Setelah komputer direstart, selanjutnya isikan password sesuai dengan password yang telah anda buat tadi.
Proses penginstalan pun telah selesai. Di bawah ini merupakan Home Page dari sistem operasi ubuntu 16.04.
Selesai sudah proses penginstalan sistem operasi linux distro ubuntu. Semoga artikel ini dapat memberikan banyak manfaat buat teman-teman semuanya. Apabila masih ada tahap yang belum jelas, silahkan tanyakan melalui kotak komentar di bawah ini. Terimakasih telah berkunjung di blog ini.
Kembali ketopik pembahasan bagaimana cara menginstal ubuntu 16.04. Oke persiapan awalnya adalah kamu harus memiliki terlebih dahulu master dari sistem operasi ubuntu 16.04 ini. Masternya bisa didownload disitus resminya ubuntu.
Download Ubuntu 16.04 (Xenial Xerus) : Download
Selanjutnya siapkan sebuah flashdisk yang akan dijadikan sebagai media penginstalan. Untuk kapasitas flashdisknya minimal menggunakan 2GB. Selanjutnya kita akan membuat USB bootable flashdisk ubuntu 16.04. Untuk caranya bisa dipelajari pada artikel Cara Membuat USB Bootable Flashdisk.
Ketika hendak menginstal sistem operasi Ubuntu, sebaiknya buatlah terlebih dahulu partisi baru untuk menyimpan file-file Ubuntu nantinya.
Langkah selanjutnya adalah merestart komputer kemudian masuk pada pengaturan BIOS komputer. Untuk masuk kepengaturan BIOS ini biasanya kamu akan diminta untuk menekan sebuah tombol, dan tombol yang ditekan ini akan berbeda-beda setiap vendor komputer atau laptop. Untuk komputer biasanya menekan DEL dan untuk laptop biasanya menekan F2. Jangan panik dan jangan khawatir, karena akan ada petunjuknya disuruh menekan tombol apa untuk masuk kepengaturan BIOS.
Setelah berhasil masuk kepengaturan BIOS, selanjutnya arahkan pada menu BOOT. Atur posisi booting dengan menempatkan flashdisk berada paling atas, selanjutnya diikuti HDD, CD/DVD dan yang lainnya mengikuti saja. Intinya posisi flashdisk harus berada paling atas. Klik Save dan komputer atau laptop akan restart otomatis.
Tunggu proses loading penginstalan.
Selanjutnya pilih bahasa yang akan digunakan selama penginstalan nantinya. Disini kami menggunakan bahasa English (default) agar lebih bisa dimengerti. Selanjutnya klik Install Ubuntu.
Centang pada bagian Install third-party software for graphics dan Wi-Fi hardware, Flash, MP3 and other media. Setelah itu klik Continue.
Berikan ceklis pada Something else. Selanjutnya klik Continue.
Selanjutnya kita akan membuat sebuah partisi baru pada harddisk. Klik New Partition Table.
Apabila ada tampilan seperti gambar di bawah ini, maka klik Continue saja.
Kita mempunyai harddisk dengan kapasitas 500GB yang nantinya akan dibagi menjadi 2 partisi. Partisi pertama untuk tempat penyimpanan file-file system dan partisi yang kedua untuk menyimpan data-data pribadi. Untuk membuat sebuah partisi klik tanda plus (tambah).
Tentukan kapasitas pada partisi ini (terserah sesuai keinginan). Lalu pilih Primary, kemudian pilih Beginning of this space. Pada kotak Use as pilih Swap area. Bagi saya partisi swap area ini merupakan partisi yang penting (wajib). Swap area merupakan sebuah partisi yang nantinya akan menjadi Memory Virtual dengan menggunakan harddisk sebagai medianya. Ukuran partisi swap area ini biasanya 2 kali lipat dari ukuran RAM komputer anda. Misalkan RAM kamputer kamu ukuran 4GB, kalau kamu ingin membuat Memori Virtual (SWAP) seperti ukuran RAM komputer kamu, maka ukuran SWAP-nya akan menjadi 8GB. Lalu klik OK.
Maka hasilnya akan terlihat seperti pada gambar di bawah.
Selanjutnya kita akan membuat partisi kedua yaitu sebagai tempat penyimpanan data-data pribadi. Klik pada bagian Free space, lalu klik tombol tambah (plus).
Akan muncul seperti tampilan pada gambar di bawah ini.
Pertama tentukan ukuran yang akan dibuat pada partisi ini (sesuai kebutuhan dan keinginan). Selanjutnya pilih Logical, pilih Beginning of this space.
Pada kotak Use as pilih Ext4 journaling file system.
lalu pada kotat Mount point pilih /.
Kemudian klik OK.
Maka hasilnya akan terlihat seperti pada gambar di bawah. Kita telah selesai membuat 2 buah partisi, yaitu swap area dan /.
Pada klik pada bagian /dev/sda5 ext4 /, lalu klik Install Now.
Klik Continue.
Untuk zona waktu pilih (Jakarta, Indonesia), lalu klik Continue.
Selanjutnya pilih bahasa inputan keyboard. Kami menggunakan English (US).
Selanjutnya kamu akan disuruh untuk mengisikan data untuk user secara lengkap (lihat pada gambar di bawah). Isikan dengan data yang benar dan gampang diingat passwordnya. Setelah selesai klik Continue.
Proses penginstalan dan penyalinan data sistem operasi dimulai. Tunggu proses ini sampai selesai. Biasanya waktu yang dibutuhkan pada tahap ini sekitar 10-30 menit.
Setelah proses penginstalan selesai, maka akan ada perintah seperti pada tampilan di bawah. Klik Restart Now.
Setelah komputer direstart, selanjutnya isikan password sesuai dengan password yang telah anda buat tadi.
Proses penginstalan pun telah selesai. Di bawah ini merupakan Home Page dari sistem operasi ubuntu 16.04.
Selesai sudah proses penginstalan sistem operasi linux distro ubuntu. Semoga artikel ini dapat memberikan banyak manfaat buat teman-teman semuanya. Apabila masih ada tahap yang belum jelas, silahkan tanyakan melalui kotak komentar di bawah ini. Terimakasih telah berkunjung di blog ini.



















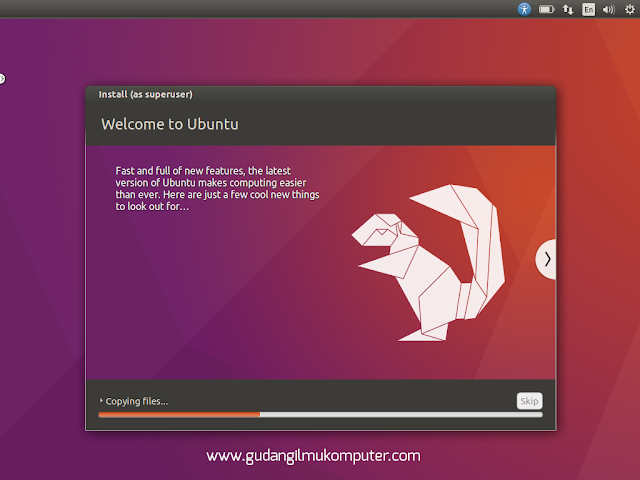
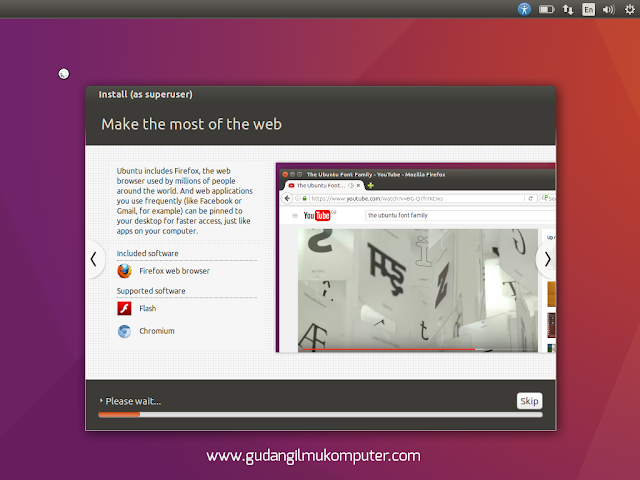





0 Response to "Cara Instal Ubuntu 16.04 Lengkap Dengan Gambar"
Post a Comment