Cara Install .Net Framework 3.5 (Offline) di Windows 10
Langkah 1: Masukan DVD instalasi atau mount ISO Windows 10 yang Anda miliki (wajib).
Langkah 2: Buka This PC yang ada di File Explorer dan catat karakter partisi yang terkandung instalasi Windows 10 di dalamnya. Sebagai contoh, AplikasiPC menggunakan D:.
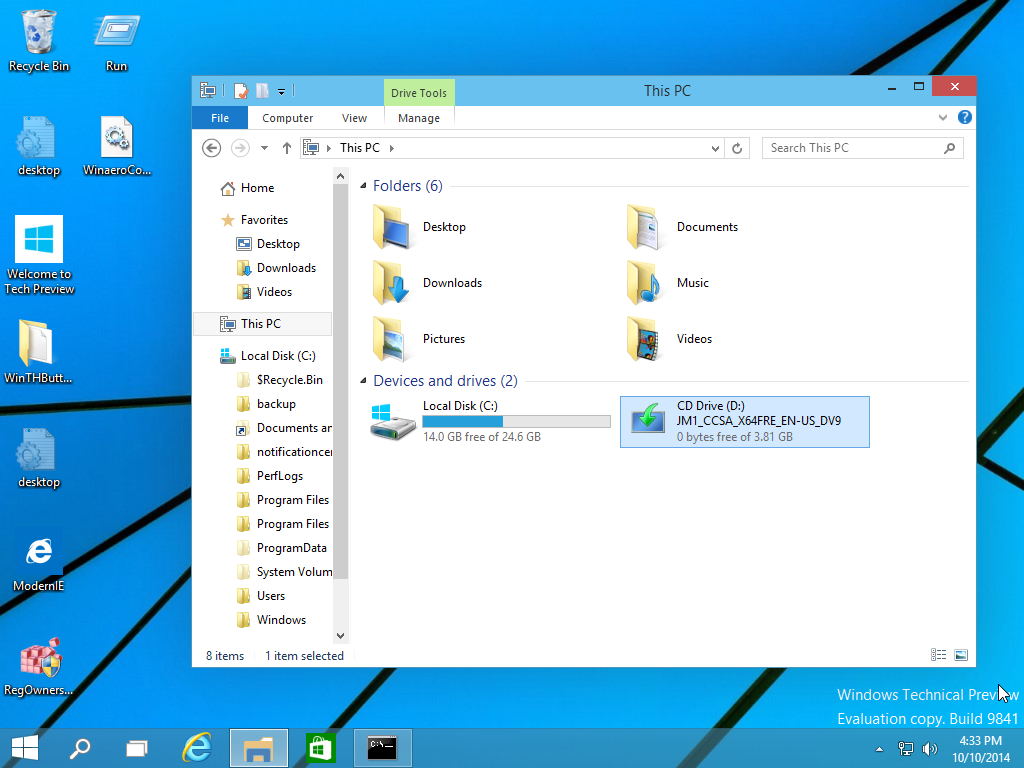
Partisi Instalasi Windows 10
Langkah 3: Buka command prompt as administrator melalui Start menu.
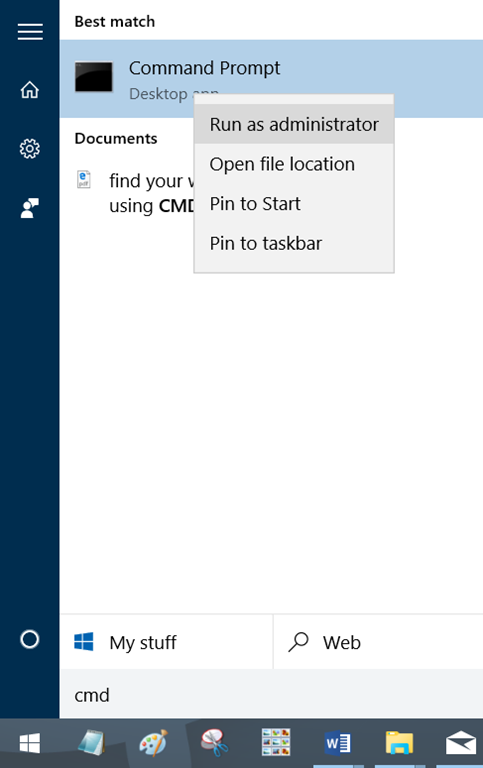
Membuka Command Prompt Windows 10
Langkah 4: Setelah jendela cmd muncul, masukan perintah berikut ini di ikuti dengan Enter. Ubah D: dengan karakter partisi yang terdapat instalasi Windows 10 di dalamnya.
Dism /online /enable-feature /featurename:NetFX3 /All /Source:D:\sources\sxs /LimitAccess
Tunggu hingga proses selesai dan coba jalankan kembali aplikasi yang membutuhkan .NET framework 3.5 tadi.
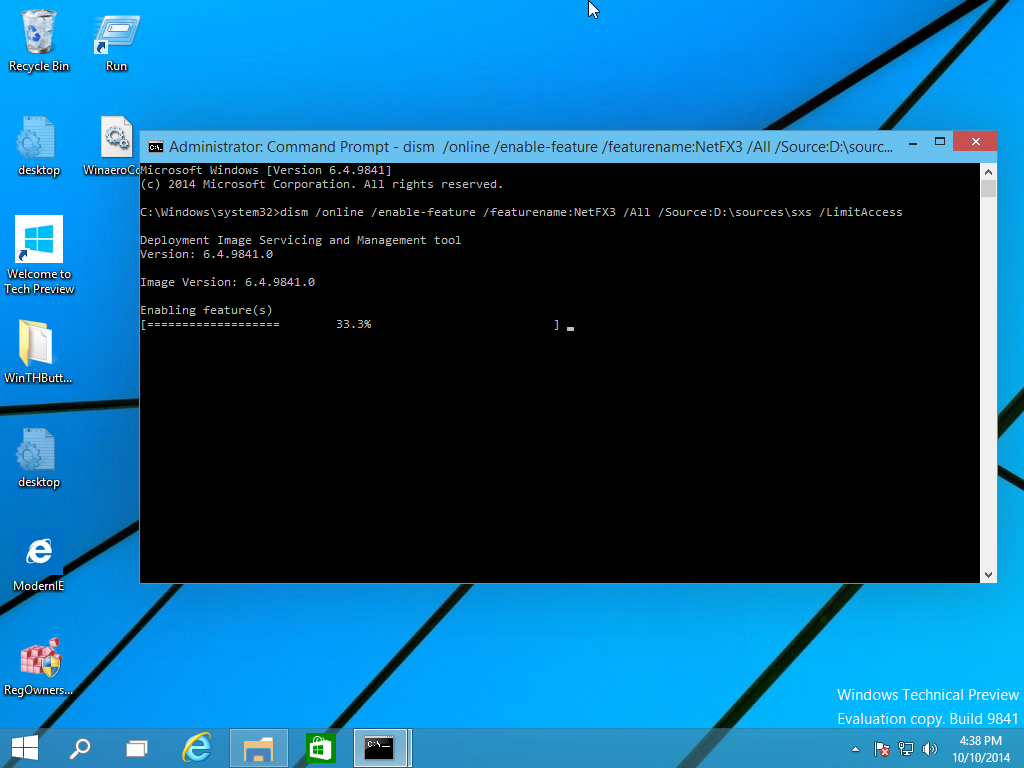
Install .Net Framework 3.5 di Windows 10
Jika Anda merasa kesulitan menggunakan cara di atas, AplikasiPC telah menyediakan file perintah yang akan menginstall .NET framework 3.5 di Windows 10 secara otomatis. Ikuti langkah 1 di atas lalu buka perintah di bawah ini as administrator.
@echo off Title .NET Framework 3.5 Offline Installer for %%I in (D E F G H I J K L M N O P Q R S T U V W X Y Z) do if exist "%%I:\\sources\install.wim" set setupdrv=%%I if defined setupdrv ( echo Partisi Windows 10 ditemukan: %setupdrv% echo Menginstall .NET Framework 3.5... Dism /online /enable-feature /featurename:NetFX3 /All /Source:%setupdrv%:\sources\sxs /LimitAccess echo. echo .NET Framework 3.5 berhasil di install echo. ) else ( echo Partisi instalasi Windows 10 tidak ditemukan! echo Pastikan Anda telah memasukan DVD instalasi atau mount file ISO Windows 10! echo. ) pause
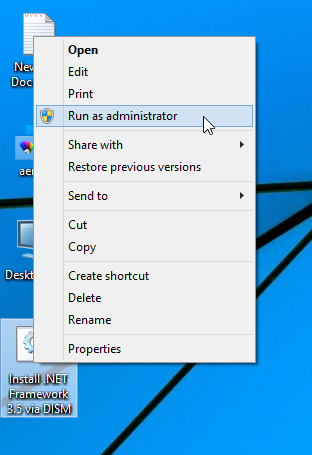
Menjalankan File Batch as Administrator
Download file perintah di atas disini, ekstrak arsip ZIP di desktop. Setelah itu, klik kanan dan pilih opsi Run as administrator. Setelah proses selesai, restart komputer Anda dan coba jalankan aplikasi yang bermasalah.


0 Response to "Cara Install .Net Framework 3.5 (Offline) di Windows 10"
Post a Comment